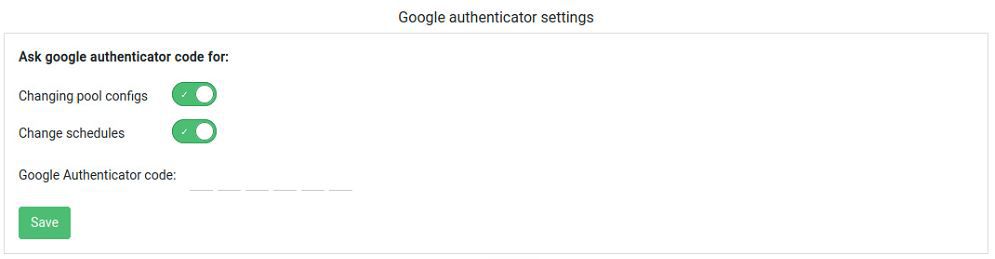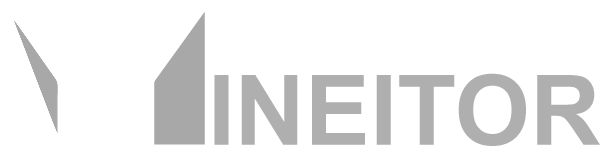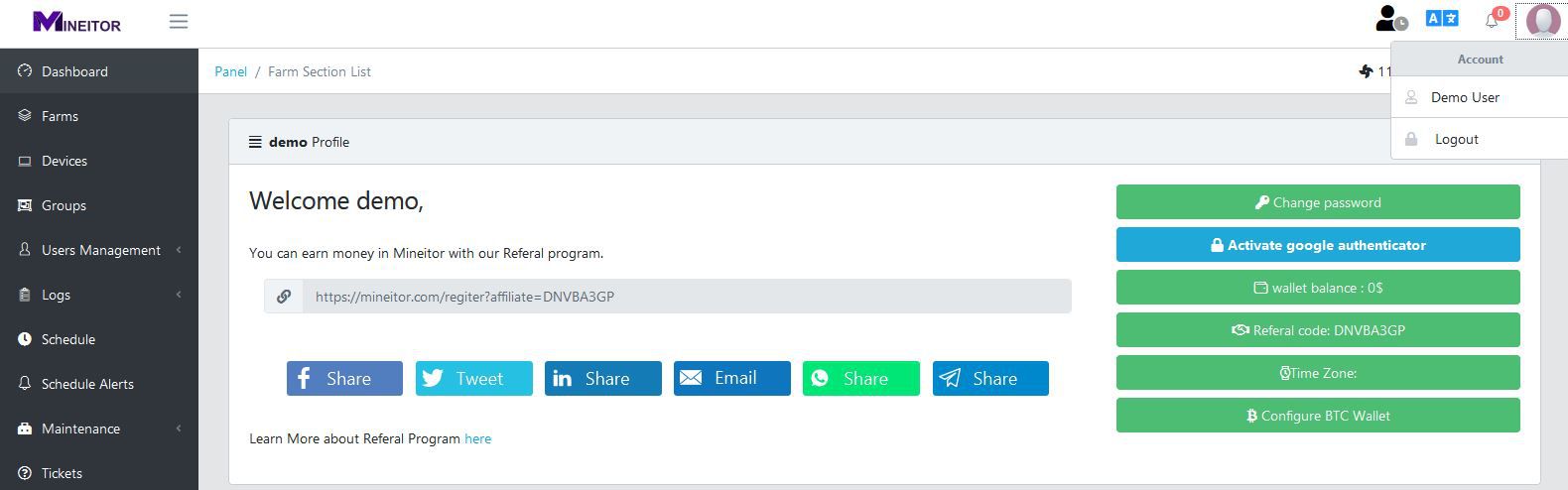Farms Setting
Learn more about available farm settings and sections
To open each farms setting navigate to Farms page by clicking on

Now click on Farm settings (
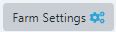
Options:
1. FarmsName: Changes the name of the farm in Mineitor.
2. Controller serial number: Mineitor controller serial number installed on the farm.
3. Device connection event alerts: Configure If device disconnect or connect Alerts works or not. by enabling this events you will be notified on device disconnect or connect.
4. Connected Telegram accounts: Configure telegram accounts that is going to get alerts for this farm. (read more)
Remote Browsing.
Upgrade Firmware.
Reboot.
Change device setting including pool and freq.
Schedule Setting.
6. Passwords list: Configure Password of Devices , Mineitor will user this user/passwords to communicate with devices. (read more)
6. IP ranges: Configure IP Addresses Ranges, If your devices IP is different with the IP range of controller you need to define each ip range.
You don't need to add devices manually. Mineitor is fully automated and should find your miners automatically. if you have a large network or many devices in your Farm it may take a few minutes for first time.
But if your miners in other range or network than the machine you installed Mineitor then you should add other ip ranges in `farm setting` page
This may happen for several reasons. First make sure the Raspberry Pi or PC that runs the controller program, is up and running and is connected to the same local network of your miners and also have active internet access. If your using PC with windows as operating system to run the controller, make sure that windows firewall won't blocking controllers requests.
If your miners IP is in a range other than PC itself you need to add IP ranges in farms settings.
e.g.
You installed Mineitor on a Machine with ip 192.168.1.5
Your Miners ip address is 192.168.30.10
It means your miners is in different range . So you need to add IP 192.168.30.1 Subnet 255.255.255.0.
Then if they still are not found, contact us with ticket or live chat. Our support team will check and hopefully resolve the problem as soon as possible. To create a support ticket, Go to your dashboard and click on the Tickets menu on the left sidebar. Or you can submit your request using our Live chat service.
If your devices are found but their data not showing, first check that the selected models are correct, then if you have changed your devices default username and password, make sure you entered correct username and password in device settings. for editing username and password of devices click Edit button in front of the device name. If the problem still persists, contact our support team with creating a support ticket or using live chat service. Our support team quickly will check and fix the problem.
For Microbt WhatsMiner from M20 series and newer you need to Activate WhatsMiner API You can read about how to in Documents.
To enable 2Fa authentication operations you need to be Farm owner ( User who registered the controller ) Please follow the steps below.
1. Install Google Authenticator in your mobile phone from Play Store for Android or App Store for IOS.
2. Login to your Mineitor dashboard and go to profile page by clicking on avatar icon up corner and then click on your name.
3.Click on Activate Google Authenticator and follow the steps.
4 Go to Farm settings ( 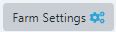
First toggle will enable 2FA for following operations.
Remote Browsing.
Upgrade Firmware.
Reboot.
Change device setting including pool and freq.
The second toggle will enable 2FA for Automated Actions.