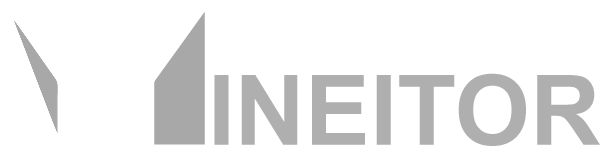Devices Page
Learn more about your devices page and it's features and functionalities.
Mineitor allows you to filter or search in devices .There is a lot of tools to filter and search within your farm for specific devices or device.
Here is how :
1. Farms And Sections:
On top of the page if you have multiple farms you can select specific farm or section from dropdown menu to filter devices based on it.
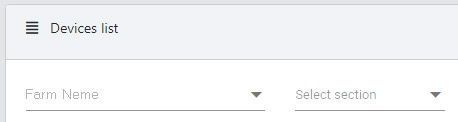
2. Searching:
By clicking Filter button ( ) on the right corner you can search devices by Brand, Model, Name or IP Address.
) on the right corner you can search devices by Brand, Model, Name or IP Address.
3. Sorting:
It is Also Possible to sort Filtered devices based on Each column by just clicking on the Specific Table Header.
e.g. for sorting devices click on "Hash Rate" in table Header. by clicking multiple times you can change between descending/ ascending.
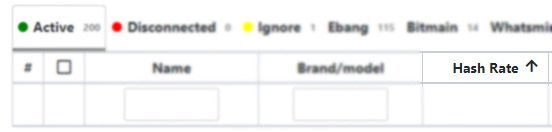 4. Tabs:
4. Tabs:
On top of devices table there is also tabs that shows devices based on state and brand . by clicking on each tab devices related to the clicked tab will be shown.

Mineitor By default detect device current working state so by clicking on each state the devices corresponding to that is state will be shown.

1.Select Devices:
With Mineitor you can batch manage your devices with just a click.
First of all select devices that you want to execute an action. you can user select all filtered or selecting one-by-one.
- select all devices by clicking checkbox in table header
 this will select all devices even devices in other pages. now you can deselect devices you dont want.
this will select all devices even devices in other pages. now you can deselect devices you dont want.
- you can select devices that you want one by one by clicking checkbox near each device .
2. select action that you want:
now you can select action you want . please note that some actions will appear based on selected devices model and brand.

-Reboot: this will reboot selected devices.
-Frequency: With this action you can overclock/underclock your devices. this will popup a new window that you can select configuration for each brand/model
-Change Pool: by clicking this action you can change devices pool configuration in one place. Please note that you need to enter the first part of worker before dot if you want to change the worker. the id will remain same as before or generated in a sequence if there is none
-Auto Pilot: This options will appear only if you select an Ebit/Ebang miner. with configuring auto pilot Mineitor will decide to choose best frequency based on device condition an your configuration.
-Active/Deactive: You can choose witch devices should be monitored and managed in Mineitor. by deactivating devices Mineitor will ignore the device. Please note that you can steel use remote-browsing with deactivate/ignored devices.
-Upgrade: You can upgrade devices firmware in batch mode by just clicking this option. a new popup window will be shown and you can select firmware for each selected model/brand.
with Each device in Mineitor you can access operations and actions related to that device
To Access Each Device operation just click on  in front of each deice in devices page.
in front of each deice in devices page.



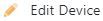



After setting up and configuring controller program, The controller will search for your devices and automatically will find and identify them. All you have to do is to check the list, update devices information (like name, model, username and password, ...). Then you will see your devices list in devices page with their data and information.
This may happen for several reasons. First make sure the Raspberry Pi or PC that runs the controller program, is up and running and is connected to the same local network of your miners and also have active internet access. If your using PC with windows as operating system to run the controller, make sure that windows firewall won't blocking controllers requests.
If your miners IP is in a range other than PC itself you need to add IP ranges in farms settings.
Then if they still are not found, contact us with ticket or live chat. Our support team will check and hopefully resolve the problem as soon as possible. To create a support ticket, Go to your dashboard and click on the Tickets menu on the left sidebar. Or you can submit your request using our Live chat service.
If your devices are found but their data not showing, first check that the selected models are correct, then if you have changed your devices default username and password, make sure you entered correct username and password in device settings. for editing username and password of devices click on button in front of the device name. If the problem still persists, contact our support team with creating a support ticket or using live chat service. Our support team quickly will check and fix the problem.
With batch actions you can apply actions on multiple devices. One of these batch actions is changing pool address and worker ID of devices. You can select multiple devices from the list and from bottom of the table select "Change selected pools" option. Then enter the new pool address and new worker ID for devices and click on . As you already know in most of the pools worker ID consists of two parts separated with a dot (e.g. '12.worker_id'). When changing the pools of multiple devices in batch mode, You only enter the second part (called subaccount in some pools) of worker ID. And only that part will be changed in devices.
You can give access of devices to any user you want. Just click on the button. In the opened form enter email address of the person you want to give access to and select the access level and click on .
Yes, you can add as many users you want with different permissions and access levels that can access different devices of your farm. This feature is great for those who provide cloud mining services to their customers. This option is also available for the free plan.