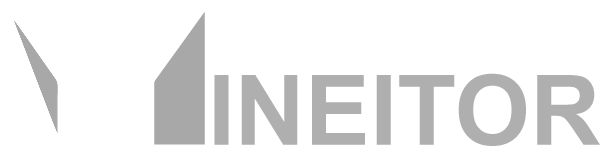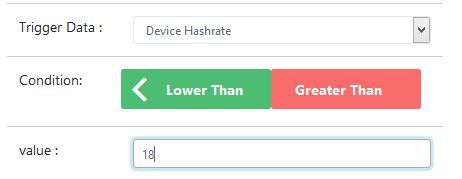Schedules
Mineitor lets you set up automated actions and notifications to help you manage and monitor your mining farms more effectively. and Create your own custom rules to perform actions based on your requirements. Change pools, working frequency, and reboot based on conditions, among other things.
As a result, you must define an action and a job. This guide will help you through how to create Action and Job.
Job: You will select which brand, model, or miners to employ in this schedule and specify the timing of execution of the schedule based on your defined conditions. Then you must specify the actions to be executed.
Action: To create an action, you must first select an action type. second, define a condition under which this action must be performed.
1. Create Action
To create new action go to the Schedules page by clicking on 
The first step is to create a trigger action that defines when and under which condition the action should be executed.
To add a new Action click on 
In the pop-up menu select your desired type of action from available options. currently, there are 6 types available.
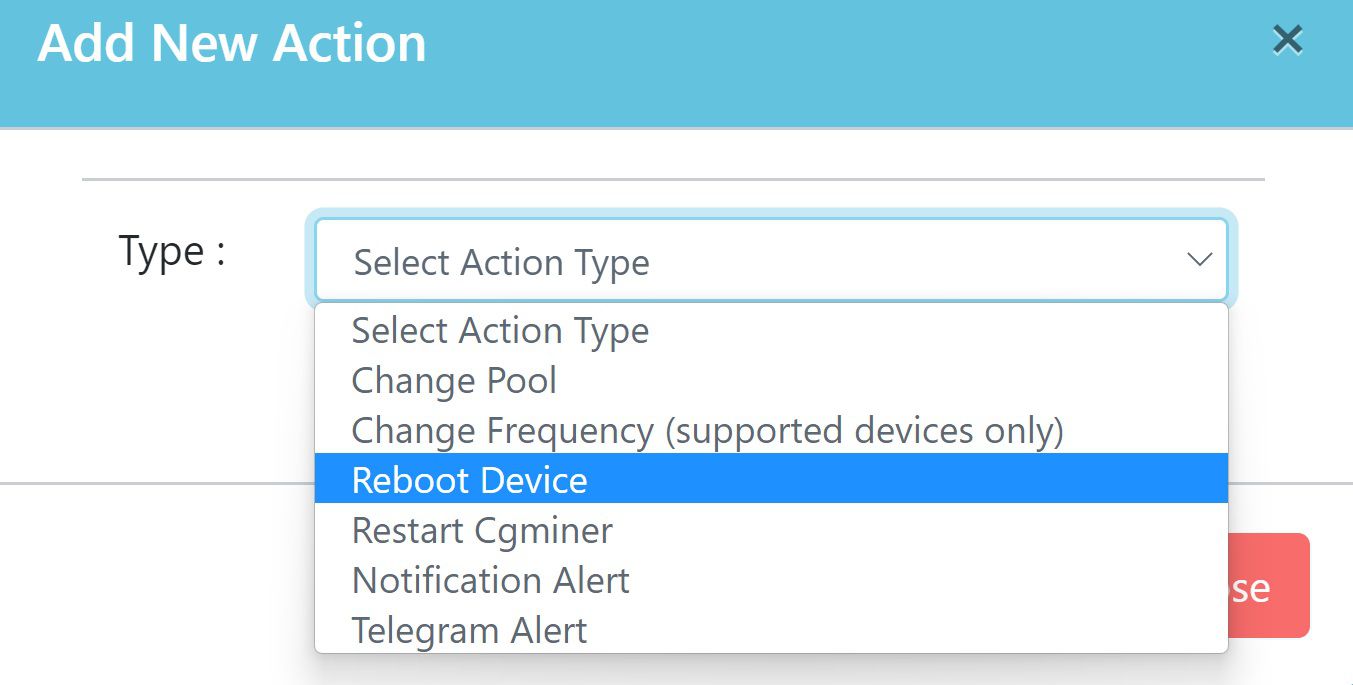
Change Pool: Type any name you want for trigger action. and enter the Pool address, worker, and password.
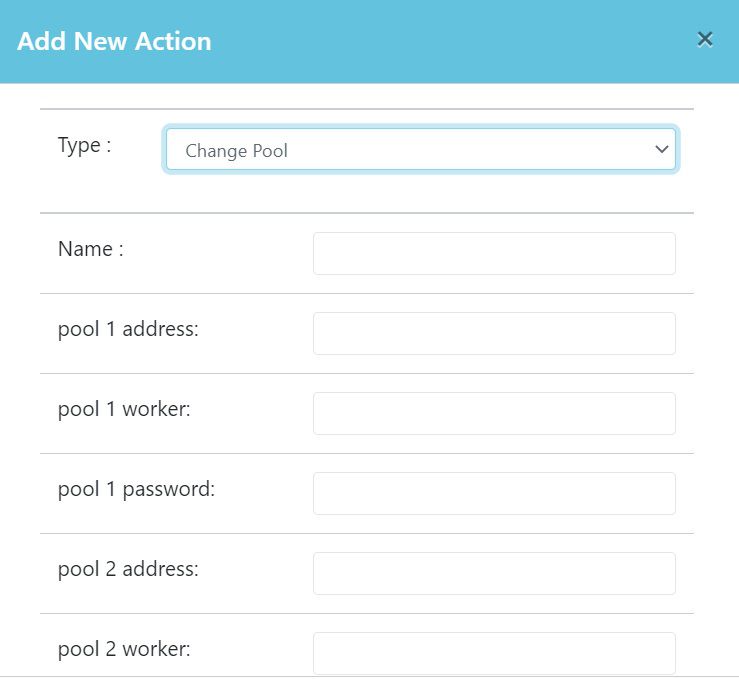
The Name in Action will be send to you in alert. so select a name that makes sense when you receive the alert!
Change Frequency: Type any name you want in for trigger action. and enter the frequency. (Only supported devices are available.)
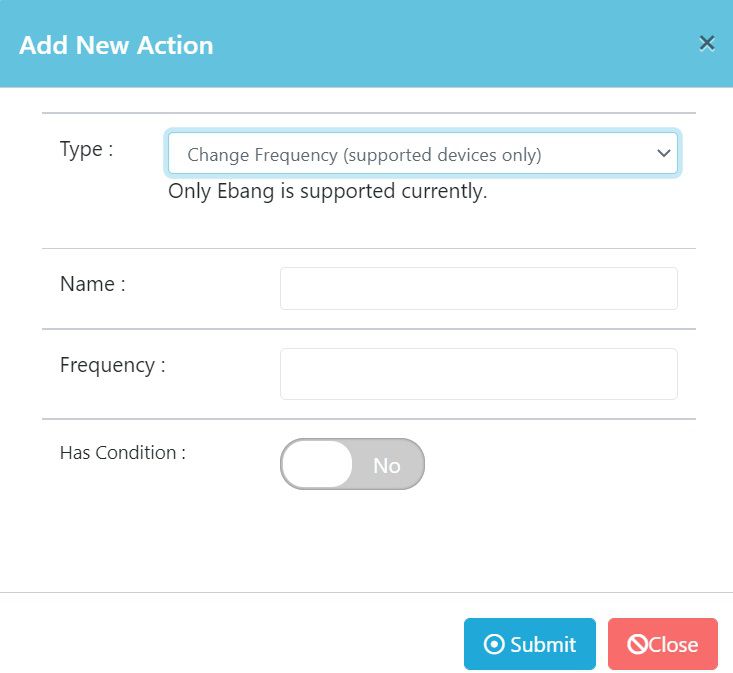
Reboot device: This action type will reboot the device itself.
Restart Cgminer: This action type will restart the Cgminer application.
Notification alert: This action will alert you with push notifications. To receive push notifications you need to register push notifications on your devices:
Go to the dashboard page and click on activate push notifications on this device. on top of the page.
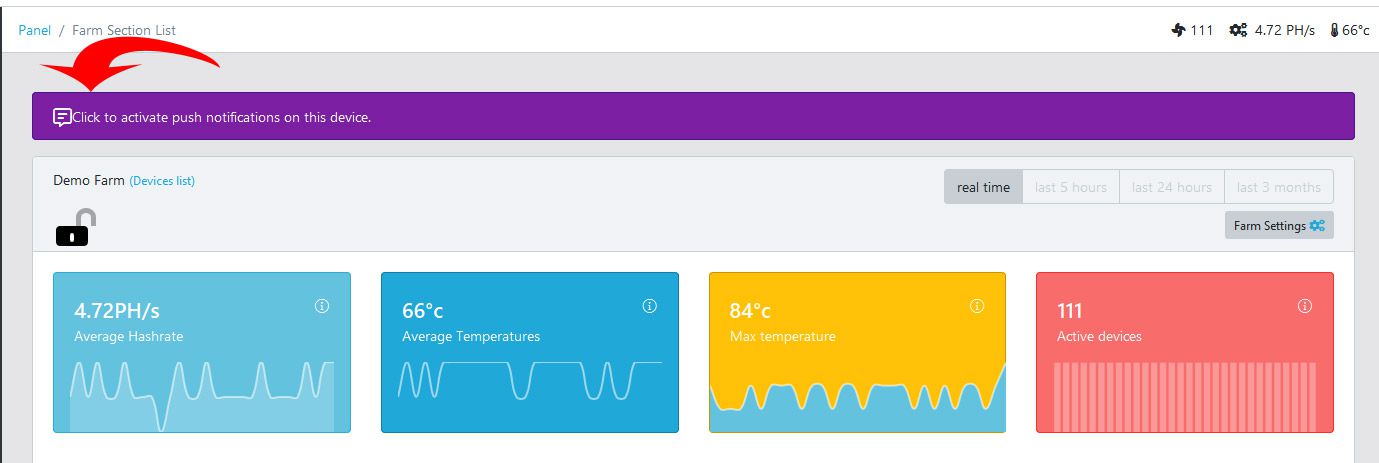
Telegram alert: The alert will be sent from the Telegram bot. To activate this:
Click on the user icon on the top right corner of the page. Then click your Email.
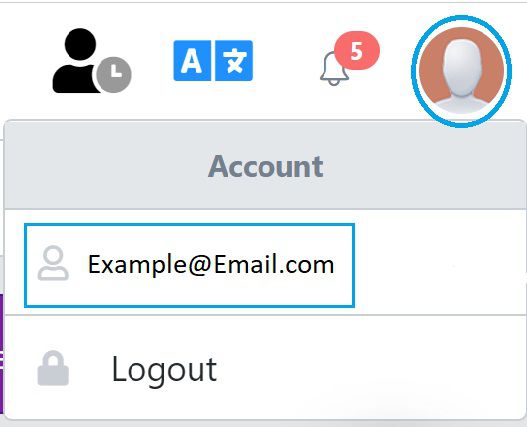
Choose connect Telegram Account: it will connect to your Telegram account. You have to click Start on telegram. Note that the Telegram application should be installed on your selected device.
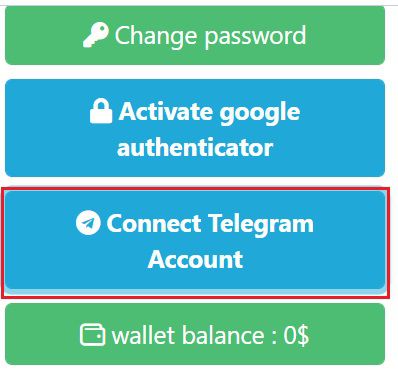
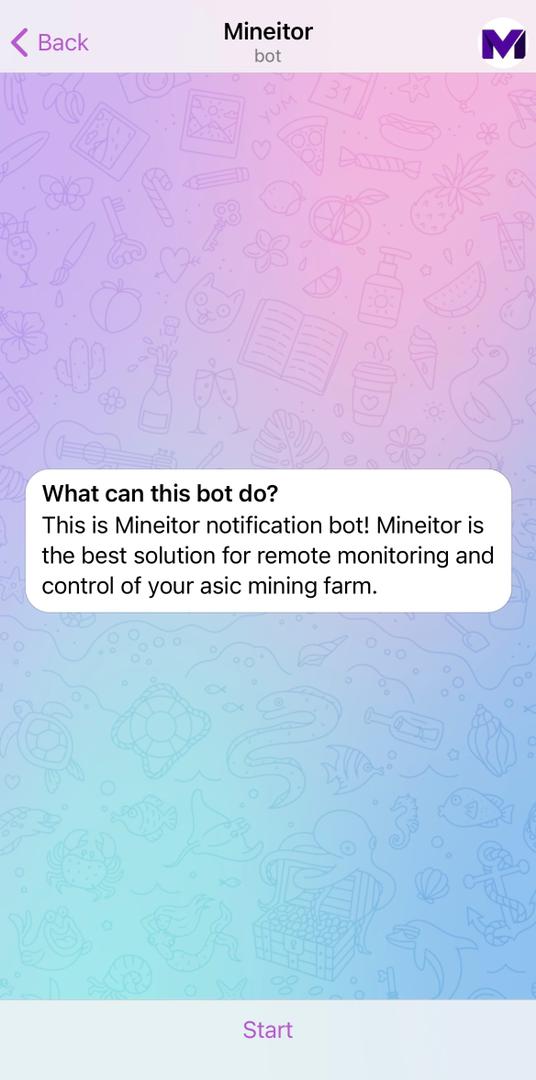
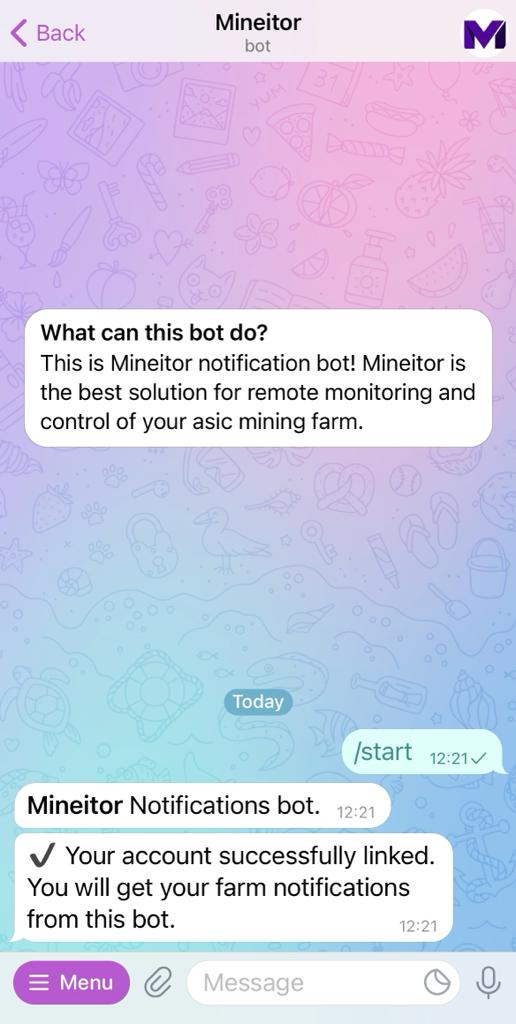
** On each execution of chosen actions. you can choose Has condition. and there are 3 available options:
Fan RPM (Device Fan Speed)
Device Temperature ( Average Temperature of the device )
Device HashRate

Now select the condition of your choice. and the conditional value for relative data. e.g. if you want to get an alert when Hashrate is lower than 18TH.
1. Select Device Hashrate for trigger data.
2. Select lower Than ( 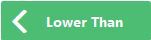
3. Type e.g. 18 in the value input field.
* If you don't set a condition, your defined action will be executed each time the job will run.
2. Create Job
A job is responsible for execution time intervals for given devices and trigger actions.
The second step is to create a job that executes actions at timely intervals for the devices you select.
 in Schedules page.
in Schedules page.In the Job Timing section select the execution interval for this job. e.g. every 1 minute
You can select by brand, Model, Group, Section or manually Select the devices that you want for this job by clicking on Add/Remove (
And Finally select trigger actions you want to be executed.
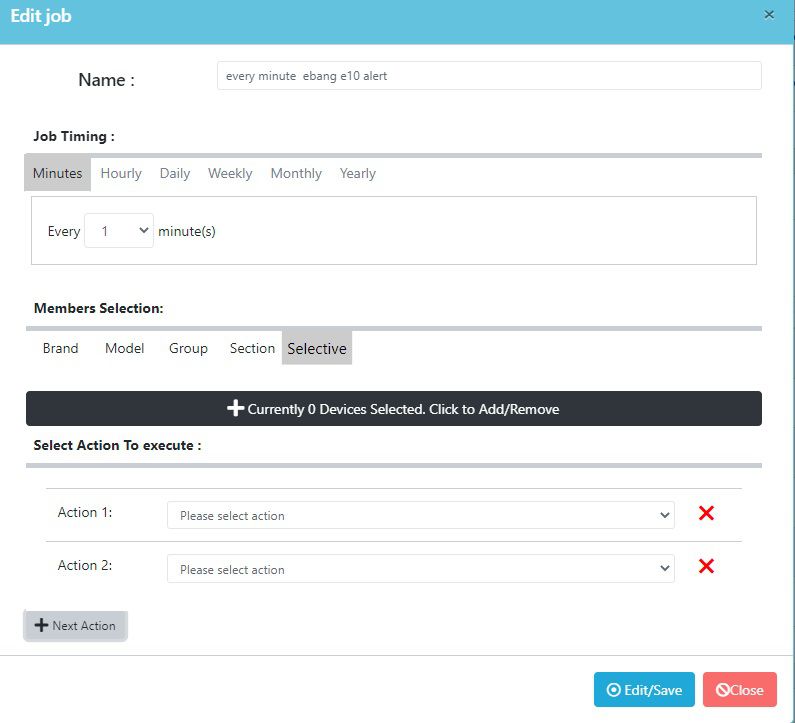
You can add multiple Actions.
** On the Schedules page, in the Job list section, you can turn on/off the job you want.
If you want to temporarily disable a schedule without being completely removed. You can reactivate it as many times as you like.
If you have a schedule that for example runs every day, but you want it to run right now, or if it's disabled and you want it to run right now. you can click on button.
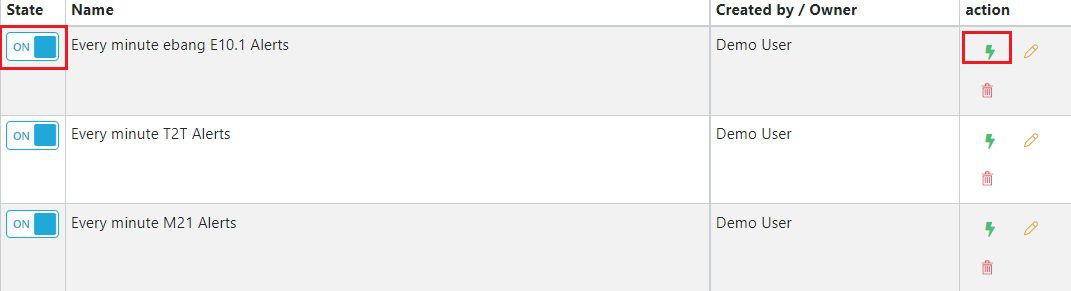
For more Examples read the Common Examples of schedules page.
There are some templates that you can choose, that will make your work easier. by clicking on in the schedules page.