How to Connect your Pools to Mineitor
After you have your hardware is ready to mine. You've set up a wallet, The next step is choosing a pool to mine on, in order to observe their earnings. Each pool has its own website panel, Mineitor lets you track earnings without needing to continuously access your pool. You can see the Pool statics information like earning, hashrate...in the Mineitor.
Completely, The pool monitoring feature works with the pool's read-only watcher that you get from your pool. It's only for viewing data and we use that to directly display data in your dashboard and we don't save your pool's data. No modifications or withdrawal can be made by this method.
In this article, we will show examples of connecting to the most popular pools.
On the dashboard page, scroll down to the Pools section. there is a list of supported Pools:
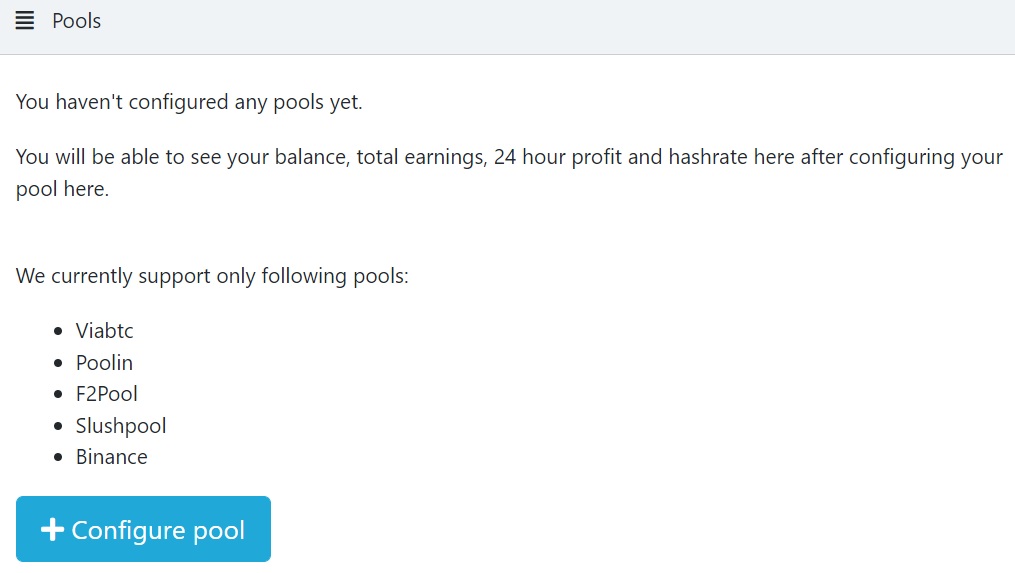
You can also see your miner's profit and your pool balance by adding your pool to your dashboard. Click on the Configure Pool button.
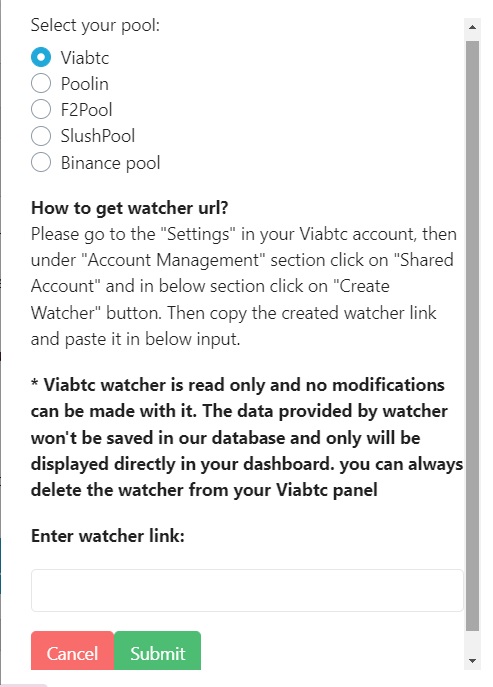
Viabtc
First, you'll need to login into your Viabtc account.
Please go to the "Settings" in your Viabtc account, then under "Account Management" section click on "Shared Account" and in below section click on "Create Watcher" button. Then copy the created watcher link.
Once you click Create, you'll be given a new watcher link. Copy it and paste it into a watcher link field in Mineitor.
Poolin
Login to your Poolin account From the dashboard, on the left side, click Sub-account Manage.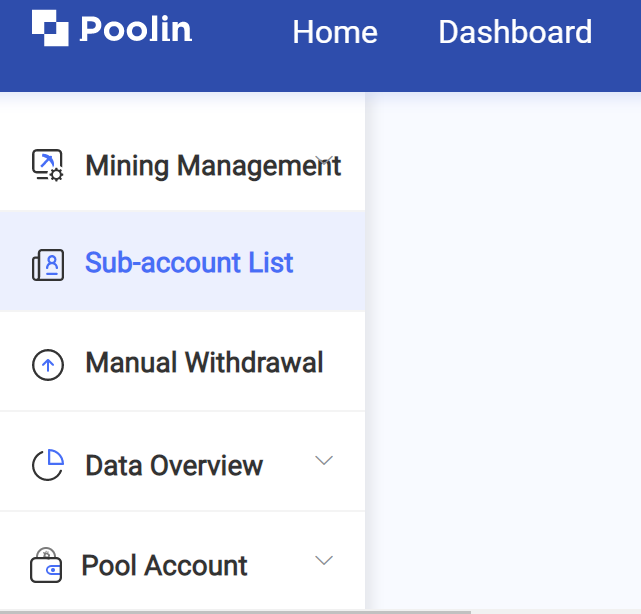
On the next page, click on "Sub-account" then setting On the right side of the corresponding sub-account then click on the watcher. From there, you'll need to create a new watcher link. Enter a name for your watcher (like Mineitor). Check "Worker" and "Earnings" checkboxes and click on create button. Then copy the created watcher link.
Creating a new watcher link.
Once you click Create, you'll be given a new watcher link. Copy it and paste it into a watcher link field in Mineitor.
F2Pool
Login to your F2Pool account, and go to the account settings page. Click on "Read-Only Page" button in front of your account name. 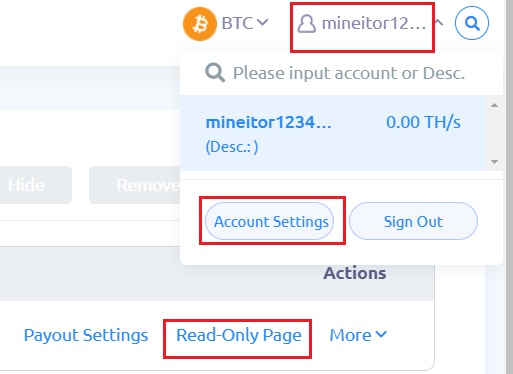
Enter a name and click on Generate button. Check "Workers" and "Revenue Records(payout information hidden)" checkboxes and click on generate button.
Then copy the created link at the bottom and paste it into a watcher link field in Mineitor.
SlushPool
Login to your SlushPool account, Go to your account settings page. Under "ACCESS PROFILES" Click on the "Create New" button at the bottom of the page.
Enter a name in the "Profile Name" field and set "Access Permissions" to "Read-only". Then check the "Allow access to web APIs" option and click on the "GENERATE NEW TOKEN" button. Copy the generated token and click on the "SAVE" button. 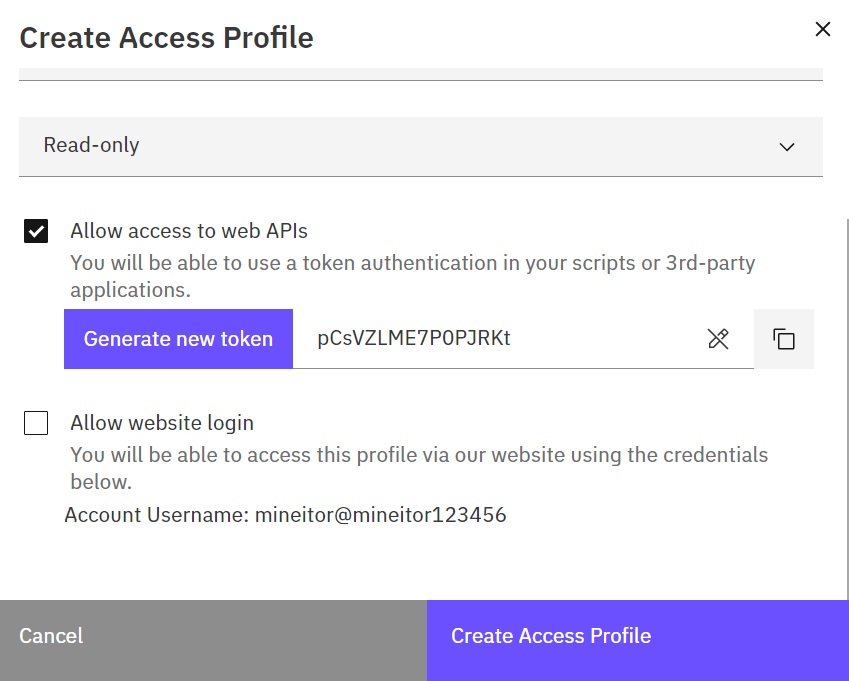
Paste the copied generated token into a watcher link field in Mineitor.
Binance Pool
After creating a mining account, click Account Setting in the upper right corner to enter the Account management.
In Account Management, click Watcher Links to get to the Watcher Link setup window.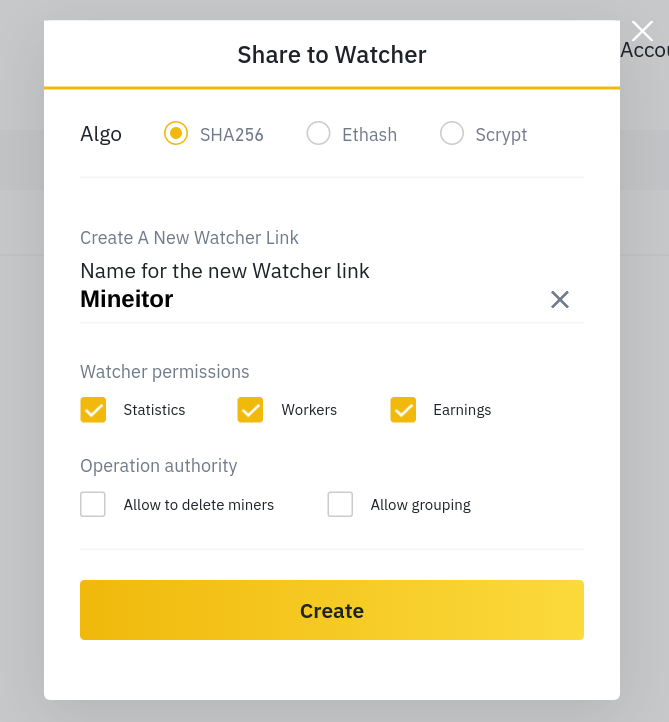
Enter a name and check the permissions for "Statistics", "Workers" and "Earnings" and click on the "Create" button. Then copy the watcher link and paste it into a watcher link field in Mineitor.
After you install each Pool, you can see its information on your dashboard
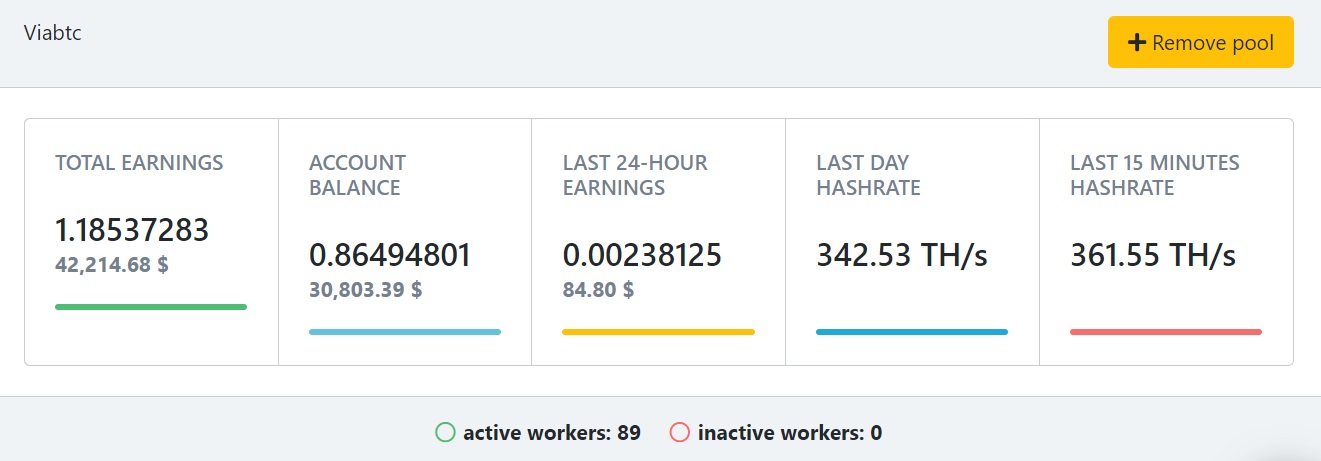
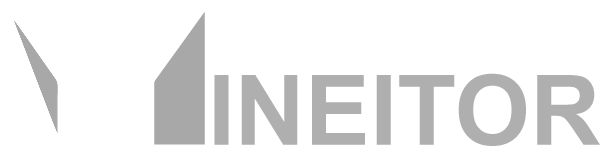
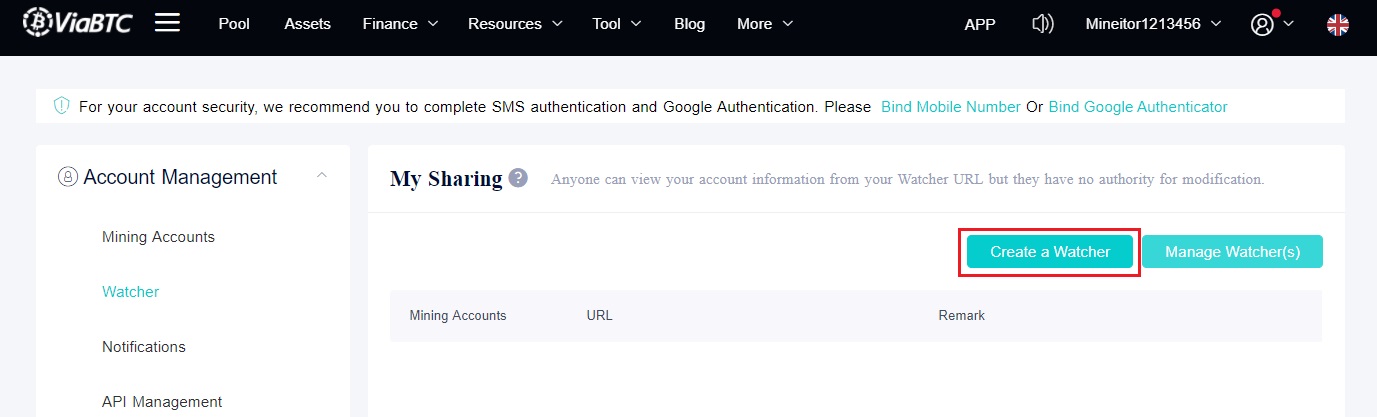
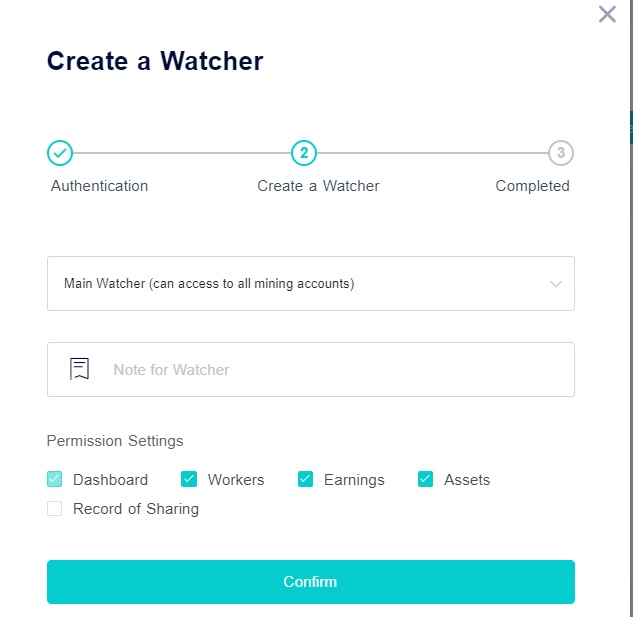
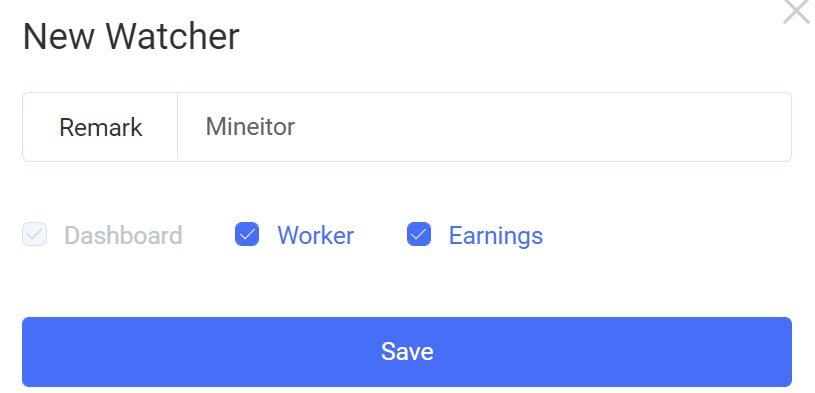
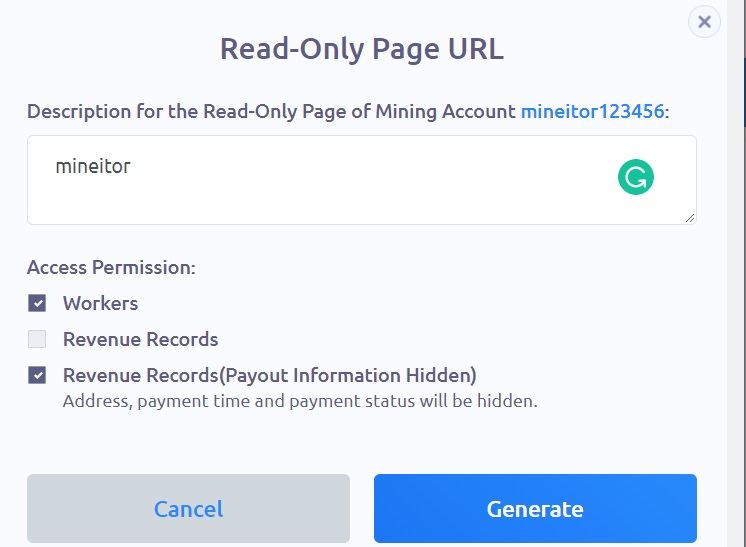
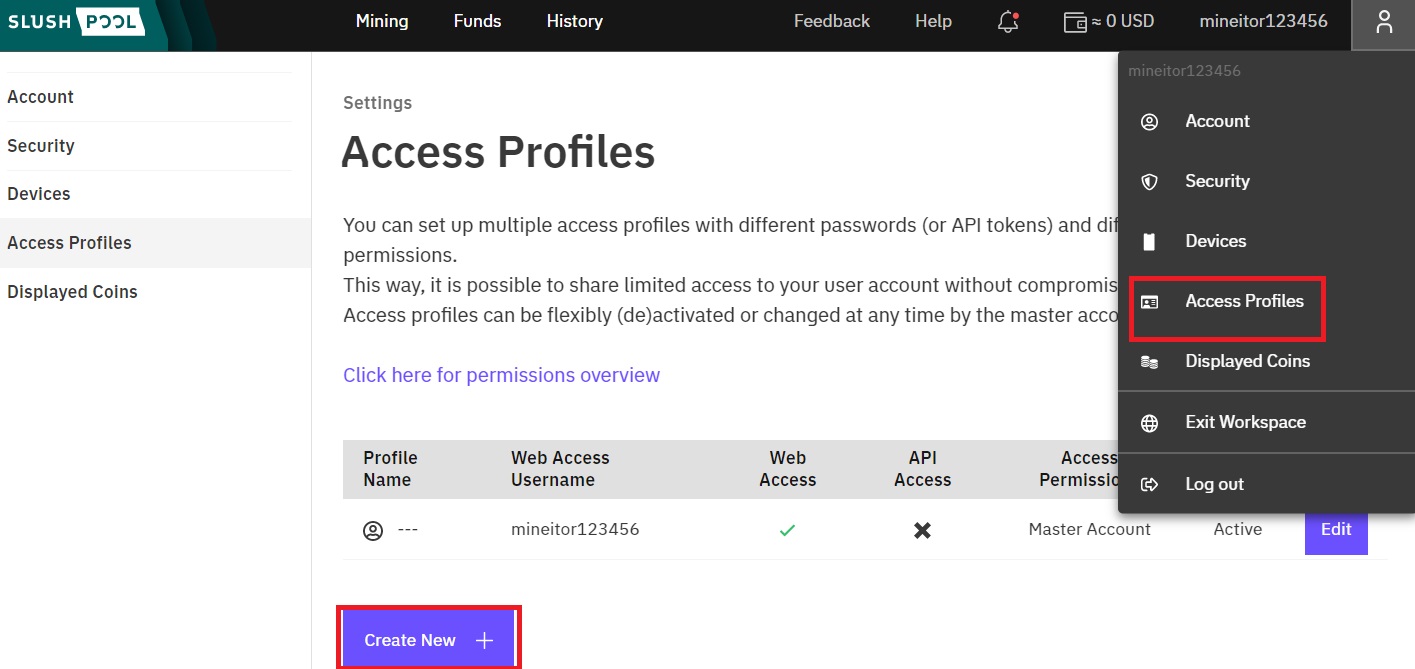
.png?access_token=7c868f63-ca9e-491b-a708-eb20260d83b5)